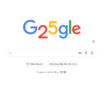Tự học Blender | Cấu hình Cycles và cài đặt Camera
#tựhọcblender #blender4.0 #blender #blendertutorial
Cấu hình Scene (khung hình)
Bao gồm các thông số sau :
Cấu hình Sampling trong (Scene)
Có 2 chức năng đó là Viewport và Render (Khả năng hiển thị và Render)
A : Viewport – Noise threashold : Mật độ noise càng thấp tỷ lệ noise xuất hiện càng giảm nên để : 0.1 – Max Sample : Điểm ảnh (được ví như những mảng màu sắc trên khối vuông) : càng cao nhìn càng nét nhưng trong View Port thì không cần thiết nên để 32 cho nhìn nhanh.
B : Render – Noise threashold : Mật độ noise càng thấp tỷ lệ noise xuất hiện càng giảm nên để : 0.001 – Smaple càng cào hình ảnh hiển thị càng sạch noise nên để : 3000+
Cấu hình Denoise trong (Scene Render) – Khử nhiễu tại những nơi thiếu sáng (những nơi có xuất hiện noise)
Có nên bật Denoise hay không (đôi khi nên bật) góc cận cảnh có các chi tiết nhỏ thì không nên bật.
Cấu hình Time Limit trong (Scene Render) Cấu hình thời gian để render chính xác trong khoảng time đó.
Cấu hình Denoise trong (Scene)
– Denoiser : (OpenImageDenoise cho các ảnh tĩnh)
– Albedo và Nomal : Khử nhiễu cho các map Albedo và map Nomal
– Perfilter : Tốc độ khử nhiễu (Accurate : chi tiết và ngược lại)
Cấu hình Light (Light Tree) trong (Scene)
– Điều chỉnh tính chất của ánh sáng như màu sắc, độ sáng, hình dạng và hướng của nguồn sáng một cách hiệu quả. Tức là những nơi có ánh sáng sẽ hết sạch noise. Và sẽ nhìn rõ hơn.
Cấu hình Light (Light Paths) trong (Scene)
– Max Bounces (Total : 12 độ nẩy ánh sáng từ vật này sang vật kia và chiếu vào camera) nên để default.
– Diffuse : Nó tạo ra hiệu ứng mờ mịt, không có điểm sáng nổi bật, thích hợp cho các vật liệu như gỗ, giấy hay vải. — – Grossy : mặt chiếu độ bóng phản chiếu ánh sáng.
– Transmission : Tính trong suốt, nếu trong cảnh có nước hoặc gương nên để.
– Volume : Tính sương mù, nếu trong cảnh có sương mù nên tăng, còn k có thì để 0
– Transparent : Nếu trong cảnh có nước hoặc kính cần ánh sáng chiếu đi qua thì nên để cao hơn 8 (Chú ý nếu tối ưu được các tính chất này thì Render sẽ nhanh và cho chất lượng tốt)
Dạng cỏ 2D Alpha (trong note map đc hiểu là làm biến mất các phần dư thừa trong 2D, Transparent làm ánh sáng có thể xuyên qua).
Cách sửa lỗi hiển thị map của Brige khi import vật thể vào Blender
Khi import texture từ Brige đang bị lỗi hiển thị. Để sửa ta chuột phải vào vật thể đó trong Brige chọn Go to files. Nếu là ảnh 2D nên chọn các map sau : Slucency , Speccular , Normal , Opacity , Roughness.
Cách thêm World (môi trường)
Trong Shader Editor chọn World : Sẽ xuất hiện 3 note (World Output , Background , Environment Texture(nếu không có tự add thêm))
Cách trồng nhiều cỏ trong 1 Plane
Chọn Particles bên thanh menu : Đầu tiền click vào vật thể cần nhân số lượng, chọn Particles và tạo mới 1 Particles chuyển sang chế độ Hair, chọn Advanced chọn Render , Chuyển từ Path sang Object ở phần Instance cầm cây bút click vào cỏ dấu chấm bên dưới sẽ hiển thị ở Object Scale nhưng vật thể sẽ bị đổ nên chọn thêm ở Objects Rotation, cây cỏ sẽ tự dựng thẳng. Lướt lên bên trên có tính năng Emission ở phần Number (đây chính là số lượng vật thể cần tăng). Phần Scale Random để điều chỉnh sự ngẫu nhiên.
Cách fix xuất hiện vết đen trên vật thể 2D,
Do tính năng Light Path chưa đủ Transparent ta điều chỉnh số này lên tầm 50-100 thử xem đến mức có thể nhất để render cho nhanh, nên trồng cỏ dạng 2D nếu số lượng nhiều sẽ tối ưu đc render.
Cấu hình Clamping trong (Scene)
Chức năng Clamping trong Blender giúp kiểm soát giá trị cao của ánh sáng trong quá trình render. Nó giữ cho các giá trị ánh sáng không vượt quá một ngưỡng nhất định.
Có 2 thông số : Direct Light = 0 (ánh sáng mạnh nhất) và Indirect Light = 0 Max (ánh sáng trực tiếp và gián tiếp) nhưng sẽ nhiều noise, nên để 1 hoặc 10
Thông số Caustics là thông số tụ quang
Thông số Simplify (tối ưu) phần cứng
Có 2 thông số (Viewport và Render)
Thì Render nên để 6 hoặc 12 sẽ tối ưu khả năng render.
Viewport nên để tầm 2 hoặc 3 chid particles để 0.1 phần texture nên để ở 256 hoặc 512 và Volume cũng nên giảm đi tầm 0.5 sẽ tối ưu khả năng xem trước. Còn Render nên để No limit để cho chất lượng tốt nhất.
Thông số Culling (giảm bớt những phần thừa mà camera không hiển thị tới) nên sử dụng
Kích chọn vào 2 tùy chọn Chọn hết các vật thể cần tác động của Culling chọn xuống Objects ở menu. Kéo xuống có phần culling tích chọn hết cả 2 tùy chọn đó. click chuột phải chọn Copy to Selected, Để kích hoạt tính năng Culling của camera ấn chọn camera vào Scene trên menu kéo xuống phần Culling, giảm dần 2 thông số đó sẽ thấy các vật thể xung quanh camera biến mất dần điều giúp cho phần cứng đc lưu thông tốt hơn.
Cách sử dụng tính năng Render Region trong Output
Ấn tổ hợp phím Ctrl + B kéo chuột cần khoanh vùng là ok.
Muốn tắt đi lại vào Output bỏ tích trong ô Render Region là sẽ tắt đi chức năng này.
Hiệu ứng Motion Blur
Làm nhòe hoặc làm mờ chủ thể hoặc môi trường.
Để sử dụng ta chọn vào motion blur và tùy chỉnh thông số Shuter (Shuter càng thấp thì hiệu ứng nhòe càng rõ, Shuter càng cao hiệu ứng càng hiệu ứng nhòe giảm đi)
Để điều chỉnh hướng của Blur ta sử dụng thông số Rotation Shuter (Top – Bottom hoặc None)
Thông số Flim :
Exposure : Độ phơi sáng
Chú ý phần này để Render ra chất lượng ảnh nét căng
Pixcel Fillter : Type nên để dạng Box còn nếu để Blackman-Harris thì nên để chỉ số là 0.5px
Transparent trong Flim sẽ clear hết các background trong khung hình chỗ nào k có vật thể sẽ bị clear. Bài viết này đề cập đến yêu thích của bạn hats với giá siêu thấp. Chọn giao hàng trong ngày, giao hàng tận nơi hoặc nhận đơn hàng.
Thông số Performance : Cải thiện rất nhiều khi render.
Threads Mode :
Nếu để Auto Detects thì sẽ sử dụng auto số luồng của CPU.
Nếu để chế độ Fix ta có thể tùy chỉnh số lường của CPU cần sử dụng để Render.
Memory:
Title Size : Thông số này sẽ chia nhỏ 1 bức ảnh ra làm các ô có độ phân giải đc cài đặt bên dưới và sẽ thực hiện render từng phần theo mảng ô đó. Sẽ giảm bớt đc sức nặng cho RAM để render nhanh hơn.
Acceleration Structure : Cấu trúc để tăng tốc. Nên để mặc định Use Curves BVH
Nếu sử dụng nhiệu dạng Motion nên tích cả bên trên. Tính năng này sẽ sử dụng tối đã RAM để tăng tốc Render. Khá hay.
Khi render Animation nên tích vào tùy chọn Final Render (Persistent Data) Render sẽ nhanh hơn nhưng sẽ tốn RAM hơn.
Thông số Bake
Thông số Grease Pencil : Render ra dạng nét vẽ chì.
Thông số Color Management :
– Display Device : sRBG
– View Transform :
Để chế độ Agx kết hợp với thông số bên dưới Look : Hight Contract , Exposure : 0.6 , Gramma :1.1
để bù lại khiếm khuyết của Agx nhìn sẽ đẹp hơn rất nhiều.
Cách để kiểm tra xem điểm nào cần sáng điểm nào thừa sáng.
Từ phần Agx ta chọn lại False Color, Look chọn None, Exposure : 0 , Gramma :1
– Từ phần màu sắc : Đỏ và trắng (không cứu đc) là vùng cháy sáng, xanh là vùng thiếu sáng. màu đen là tối không thấy gì, vùng màu CAM là ánh sáng vừa đủ. Nên để.
Mẹo Render :
– Cảnh có đủ sáng hay không (xem xét về ánh sáng)
Chỗ tối cần nhiều sample hơn để tính toán. Nhưng cảnh đủ sáng thì không cần để Max Smaple cao quá lãng phí bộ nhớ và render lâu.
Ví dụ đủ sáng :
Khung hình 1920 x 1080 (Max Sample 500) => Vẫn sạch noise không cần check Denoise luôn.
Mẹo để render ảnh vẫn nét căng đó là :
TĂNG ĐỘ PHÂN GIẢI lên 2K hoặc 4K và GIẢM MAX SAMPLE tầm 1000 Sample hoặc thấp nhất có thể.
Để Render những Animation hoặc những cảnh tối thì nên:
1 : Tăng Noise Threads nên tận 1 hoặc cận 1 + Độ phân giải 2k hoặc 4k không cần check Denoise
Vẫn Render nhanh và chất lượng không bị Noise đẹp tuyệt vời (Giảm 50% time Render)